Top > よくあるご質問(FAQ) > ファイルブラウザー・共有 > ファイルブラウザーの基本操作 > アップロードした画像を閲覧する
アップロードした画像を閲覧する
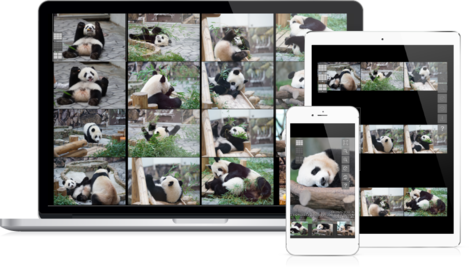
InfiniCLOUD上にアップロードされている画像は、ファイルブラウザーの画像ビューワーから閲覧が可能です。
| 対応フォーマット | JPEG, PNG, GIF, TIFF, BMP |
|---|---|
| 動作環境 | Windows, Mac, Android, iOS |
画像ビューワーの起動
表示したいファイル名をダブルクリックまたはタップします。
画像ビューワーの画面
1. 画像表示エリア
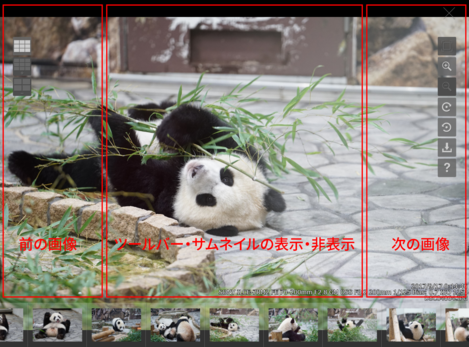
画像が表示されます。ウィンドウサイズや解像度・拡大率により最適な画像が表示されます。
パソコンをご利用の場合
| ツールパネル表示・非表示 | 画像表示エリアをクリックします。 |
|---|---|
| 次の画像・前の画像へ移動 | 画像表示エリアの右または左をクリック。またはドラッグします。[←または→] |
| 同階層にある別のフォルダーへの移動 | 画像表示エリアをクリックしたまま上下にドラッグします。[↑または↓] |
| 拡大鏡表示 | 拡大表示したい場所でクリック長押しします。クリックしている間、拡大鏡が表示されます。 |
スマートフォン/タブレットをご利用の場合
| ツールパネル表示・非表示 | 画像表示エリアをタップします。 |
|---|---|
| 次の画像・前の画像へ移動 | 1本指で左右にスワイプします。 |
| 同階層にある別のフォルダーへの移動 | 1本指で上下にスワイプします。 |
| 拡大鏡表示 | 拡大表示したい部分で場所でロングタップします。タップしている間、拡大鏡が表示されます。 |
2. 表示数切り替えパネル
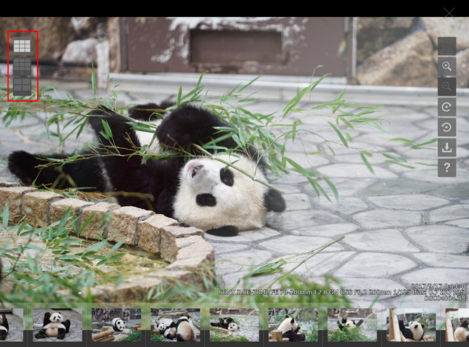
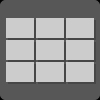 | サムネイルモードを表示します。[S] |
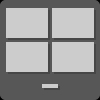 | サムネイルの表示数を減らします。[S] |
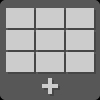 | サムネイルの表示数を増やします。[Shift+S] |
 4分割
4分割
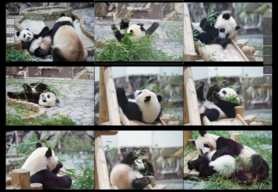 9分割
9分割
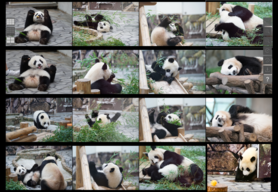 16分割
16分割
3. 操作パネル
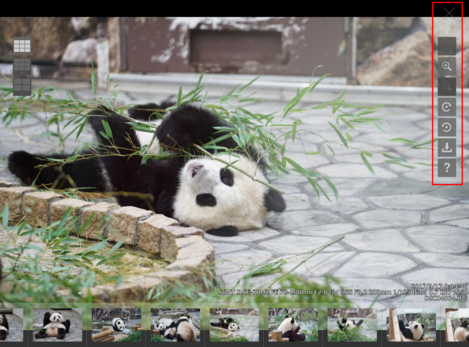
 | 画像ビューワーを終了します。[Esc] |
 | 画像の拡大・回転をリセットします。[Esc] |
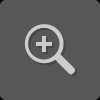 | 画像を拡大表示します。[P または +] [ピンチアウト] |
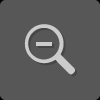 | 画像を縮小表示します。[M または -] [ピンチイン] |
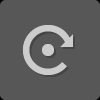 | 画像を右回りに90度回転します。[R] |
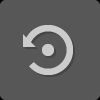 | 画像を左回りに90度回転します。[L] |
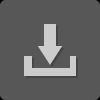 | 画像をダウンロードします。※PCのみ |
 | ヘルプページ(当ページ)を表示します。 |
4. サムネイル表示エリア
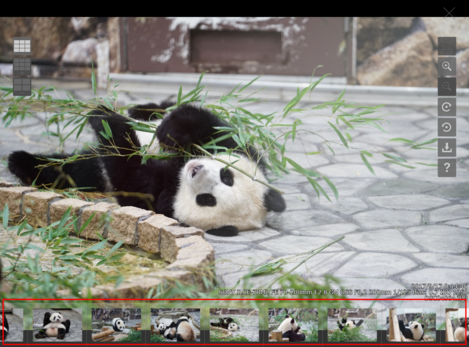
同フォルダーにある画像ファイルが一覧表示されます。
左右のアイコンクリックや、左右のドラッグ・スワイプにより画像を送ることができます。
5. 画像情報表示エリア
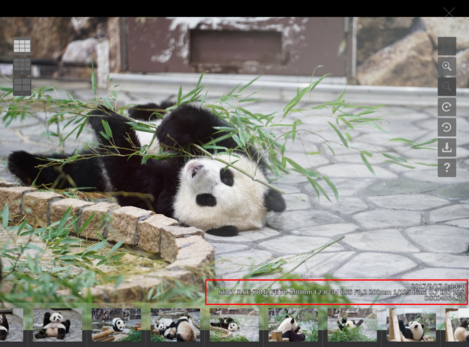
Exif情報が写真に含まれている場合は Exif情報を表示します。Exif情報がない場合は表示されません。
表示されるExif情報
- 撮影日
- メーカー名 / モデル名 / レンズ / F値 / レンズ焦点距離 / 露出 / ISO感度
- 画像名
2023年3月9日 更新