Using CarotDAV with InfiniCLOUD
What is CarotDAV
CarotDAV is a free WebDAV client for Windows. It also supports FTP, FTPS and other protocols and cloud services.
You can upload and download files by connecting to InfiniCLOUD and manage them with the Explorer-like familiar screen. It also features Auto Split, an automatic file dividing tool, and therefore it is more fast and easy to upload large files.
CarotDAV can be downloaded here.
*To turn on or off connections to InfiniCLOUD from applications, it is required to configure from My Page. More details can be found here.
Disclaimer
We confirmed the ability to connect CarotDAV and InfiniCLOUD, as well as the download and upload capabilities, but we cannot guarantee the application's total functionality. Be sure to save a copy of your InfiniCLOUD data in a separate location before trying this application.
- If your Apps Password is reissued, it is necessary to reconfigure the password for the connected account.
- Please direct all inquiries regarding the application to its vendor.
- InfiniCLOUD does not impose any restrictions on data uploads, but depending on your environment, you may be unable to upload large files.
Set up InfiniCLOUD for CarotDAV
The below examples are using CarotDAV 1.16.1
Depending on the user's application version, the screen results may vary.
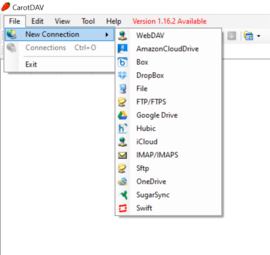
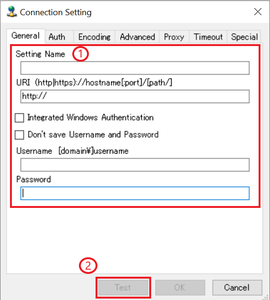
Enter your WebDAV connection login information and click Test
| Setting Name | Enter a username Username should be something that is easy to remember (ex. InfiniCLOUD) |
|---|---|
| URL | Enter your WebDAV Connection URL (ex. https://sample.teracloud.jp/dav/ or https://sample.infini-cloud.net/dav/) * While Apps Connection is turned on, your WebDAV Connection URL can be confirmed from My Page. Reference: How do I access and view My Page (account information confirmation page)? |
| Integrated Windows Authentication | Do not check. |
| Don't save Username and Password | Optional. If you do not want to save your user ID and password, check the box. |
| Username | Enter your InfiniCLOUD User ID. Case Sensitive |
| Password | Enter your Apps Password. * If you forget your password, please reissue in these steps. |
Notes
It may take several minutes for external programs to accept newly reissued app credentials. If an error notice appears shortly after reissuing your password, please wait a few minutes before attempting to reconnect.
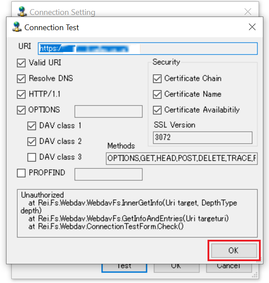
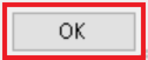
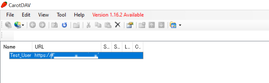
InfiniCLOUD has been successfully connected to CarotDAV.
Connect to InfiniCLOUD
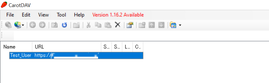
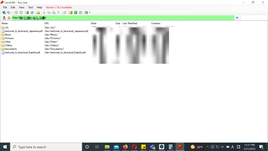
Upload a file
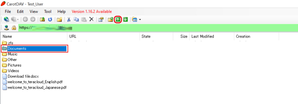
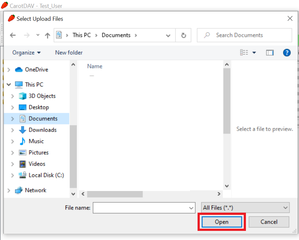
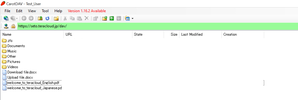
Download
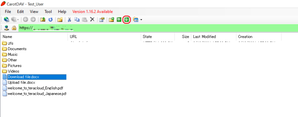
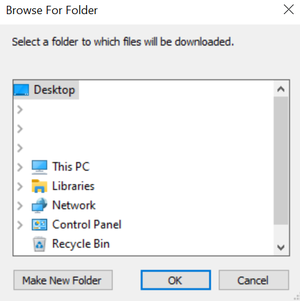
About split upload
Since CarotDAV supports division uploading, it is possible to split and upload large files by setting.
Note:
- There are divided files on InfiniCLOUD.
- With CarotDAV, it is possible to combine split files and download them.
- Depending on the size of the split, so many files are uploaded to InfiniCLOUD.
- It is recommended that CarotDAV dedicated folder be created and used in InfiniCLOUD.
- Using this function may cause trouble. Please use at your own risk.
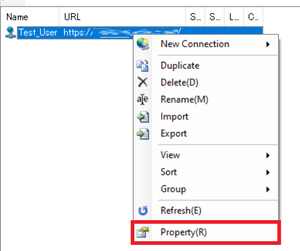
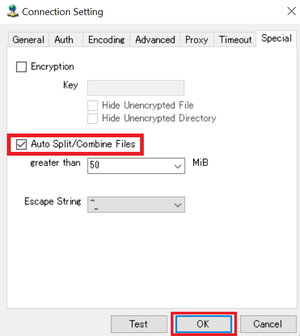
Last updated: July 31, 2025