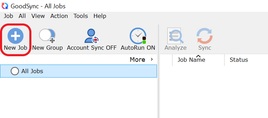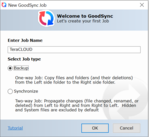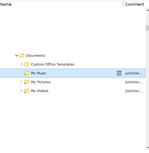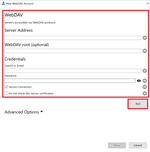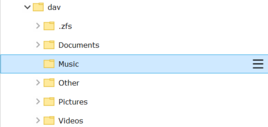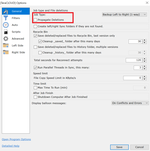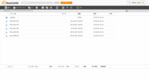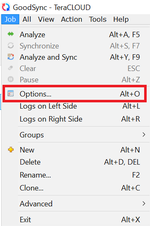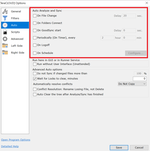Connect GoodSync 11 with InfiniCLOUD
*This page contains information only about using GoodSync 11 with InfiniCLOUD. Please click here if you are using GoodSync 10.
About GoodSync
GoodSync is a sync client software for Windows and macOS. Its high-performance functions allow for users to back up and synchronize their data.
GoodSync is in charge of a "Job", which is a backup or sync task. This page will guide users how to link GoodSync to InfiniCLOUD and back up or sync your files.
* To turn on or off connections to InfiniCLOUD from applications, it is required to configure from My Page. More details can be found here.
Disclaimer
- We have confirmed the ability of GoodSync 11 to connect with InfiniCLOUD and back up files: One Way Sync, but this does not amount to a full guarantee of software's functionality.
- Synchronization of Jobs may delete or overwrite files on your device and InfiniCLOUD, so unintended deletion or overwriting of data may occur depending on the settings. Be sure to save a copy of your InfiniCLOUD data in a separate location before trying this application.
- If your Apps Password is reissued, it is necessary to reconfigure the password for the connected account.
- Please direct all inquiries regarding GoodSync to the software vendor.
- InfiniCLOUD does not impose any restrictions on data uploads, but depending on your environment, you may have difficulty uploading large files.
- Connect to InfiniCLOUD
- Set up Auto Job
- Activate License
* Your screen may differ from those depicted here, depending on your application and operating system version.
Updated June 2, 2021