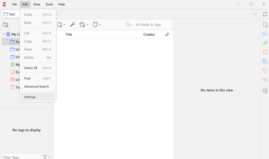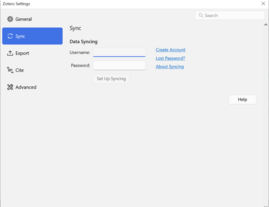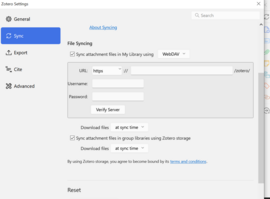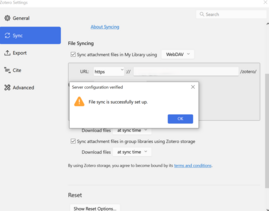Using Zotero with InfiniCLOUD
About Zotero
Zotero is a literature management tool compatible with Windows, macOS, Linux, and iOS/iPad OS. It can be used for a number of task, including making reference lists, as well as registering and organizing documents and publications on the online.
To use Zotero's WebDAV connection feature on its app, you need to register an account with their service.
The latest version of Zotero can be downloaded here.
*To turn on or off connections to InfiniCLOUD from applications, it is required to configure from My Page. More details can be found here.
Disclaimer
- As of August 2024, a certificate error has been confirmed when attempting to connect to InfiniCLOUD using Zotero 6. This issue prevents a successful connection. We recommend updating to the latest version (Zotero 7) if you are currently using Zotero 6 or earlier.
- We have confirmed that it is possible to link Zotero with InfiniCLOUD for file backups; however, we cannot guarantee stable or error-free operation.
- Please note that during synchronization, files on both your device and InfiniCLOUD may be overwritten. Depending on your configuration, unintended data loss or overwriting may occur. We strongly recommend creating a backup of your data in a separate location before attempting to use Zotero with InfiniCLOUD.
- If you reissue your Apps Password, you will need to re-enter the updated password in Zotero for the connection to continue functioning.
- For any questions or issues related to Zotero, please contact the application's support team directly.
- While InfiniCLOUD does not place restrictions on data uploads, large file uploads may fail depending on your system or network environment.
- Connect to InfiniCLOUD
4. Enter external app connecting information
After completing the data synchronization settings, enter the required information in the fields that appear and click "Verify Server".
Newly linked accounts will be prompted to create a folder within the directory labeled "zotero".
If you relocate the Zotero folder later, you may need to reconfigure it.
*You can specify the destination folder for backup by entering any directory path after “/dav/”.
| Sync attachment files in My Library using | Select "WebDAV" |
|---|---|
| URL | Enter your WebDAV Connection URL (ex. https://sample.teracloud.jp/dav/ or https://sample.infini-cloud.net/dav/) * While Apps Connection is turned on, your WebDAV Connection URL can be confirmed from My Page. Reference: How do I access and view My Page (account information confirmation page)? |
| Username | Enter your InfiniCLOUD User ID. |
| Password | Enter your Apps Password. *If you forget your password, please reissue it using these steps. |
Note
Passwords that have been newly reissued may take several minutes to be recognized by external programs. If an error notice appears shortly after reissuing your password, please wait a few minutes before attempting to reconnect.
Note
- When a file is backed up, a ZIP file (compressed backup file) and PROP file (metadata of the ZIP file) with the same name are created in the "zotero" folder.
- If you want to download the backed up file, download the corresponding ZIP file and unzip it.
- Each file name is generated using a random string, so please edit it using InfiniCLOUD's file browser if necessary.
- If you move the synchronization destination "zotero" folder or change the name of the folder containing it, please change the URL field of the WebDAV synchronization settings each time (make sure the synchronization settings and the actual directory path name match). If you don't, your files won't be backed up.
App version used for this guide is 7.0.1. Screens may differ based on the version being used.
Last updated: July 31, 2025