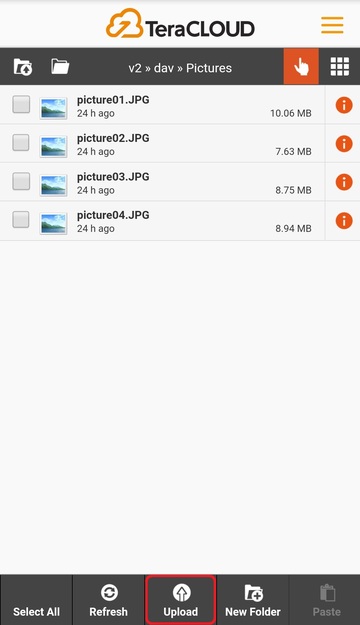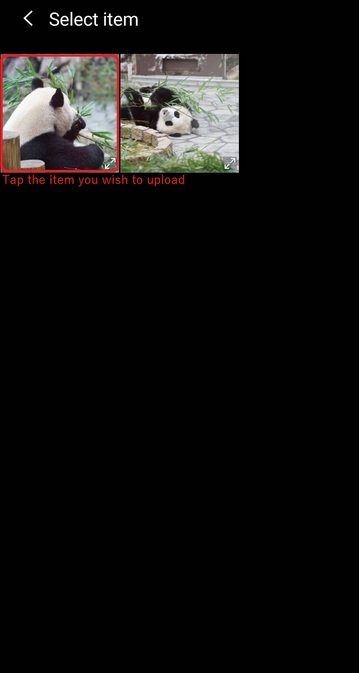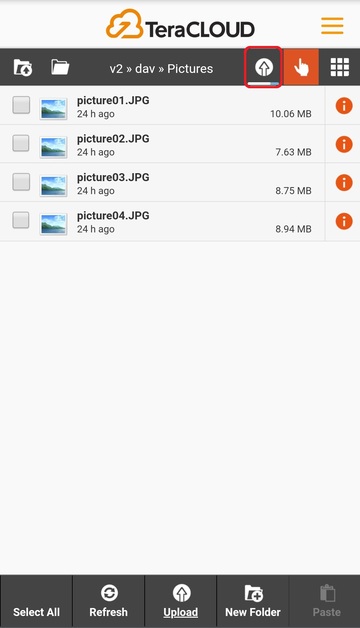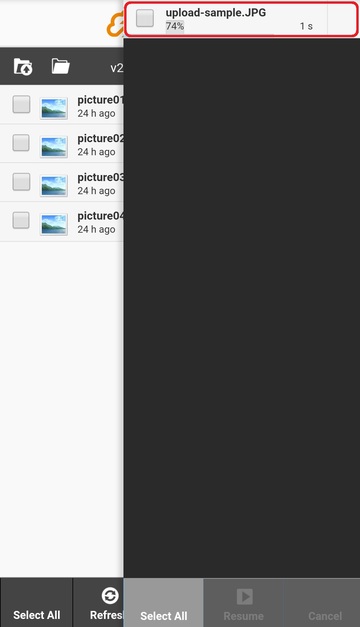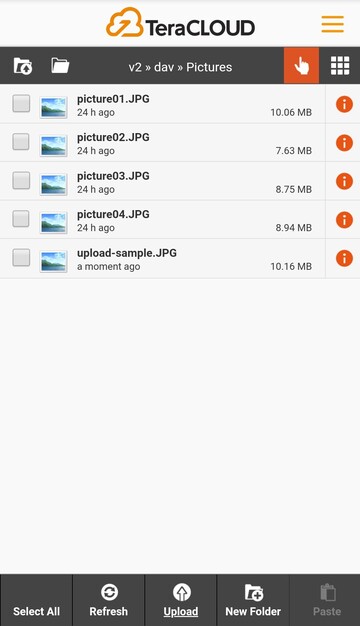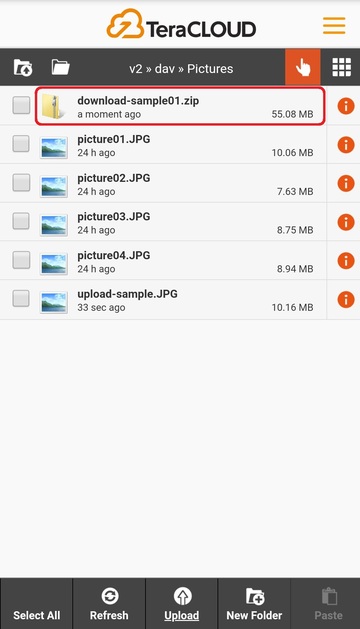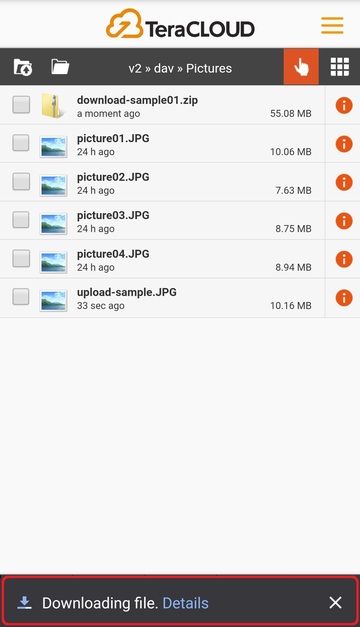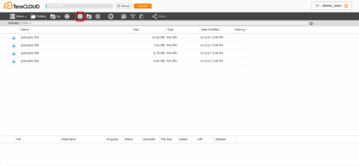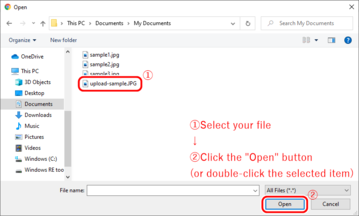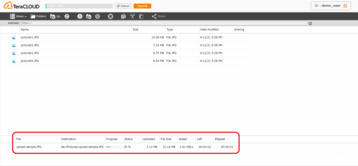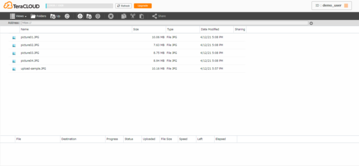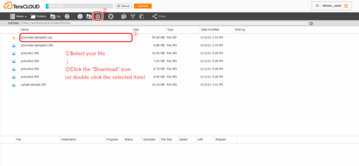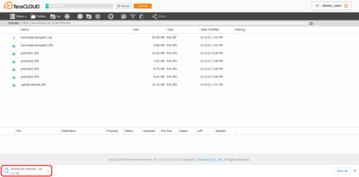How do I upload and download files?
- Mobile
- Desktop
Upload files to InfiniCLOUD
2. Select the file you wish to upload.
* Depending on your environment, your screen display may differ from this image.
Notes
- You can select multiple files.
To check the upload status, tap the icon. Then it shows the upload status screen.
Notes
- You can pause or cancel the upload in the upload status screen.
Download files from InfiniCLOUD
1. Select the file you wish to download.
Notes
- Certain file types (such as TXT, PDF, MP3, and MP4) may display their contents in your browser instead of downloading.
- Image files supported by the Image Viewer can be downloaded only with the desktop version.
- If you want to download folders, or download multiple files at once, please use WebDAV client applications.
2. The file will be downloaded to your device.
* Depending on your environment, your screen display may differ from this image.
Upload files to InfiniCLOUD
2. Select the file you wish to upload.
* Depending on your environment, your screen display may differ from this image.
Notes
- You can select multiple files.
- Depending on the browser, you may not be able to use the drag and drop method to upload files. Please use an external application to upload files.
Download files from InfiniCLOUD
1-1. Select the file you wish to download and click the "Download" icon in the toolbar or double-click the file item on the Directory Listing.
Notes
- Some formats (such as TXT, PDF, MP3, MP4) are not downloaded but shown their contents on your browser.
- If you want to download folders, or download multiple files at once, please use WebDAV clients applications.
1-2. Image files that are available on the Image Viewer can be downloaded with the Download icon in the viewer.
Notes
- You can download the other undisplayable image files with the "Download" icon on the File Browser.
2. Your file will be downloaded to your device.
* Depending on your environment, your screen display may differ from this image.
Updated December 15, 2022