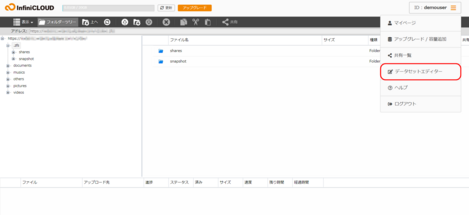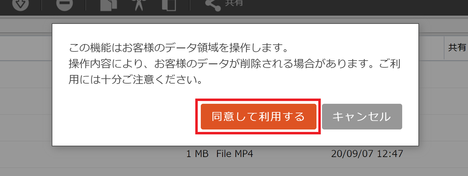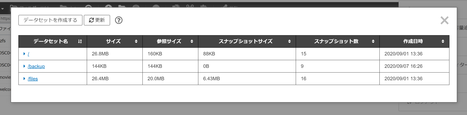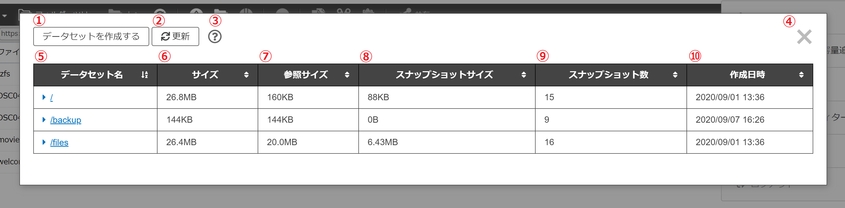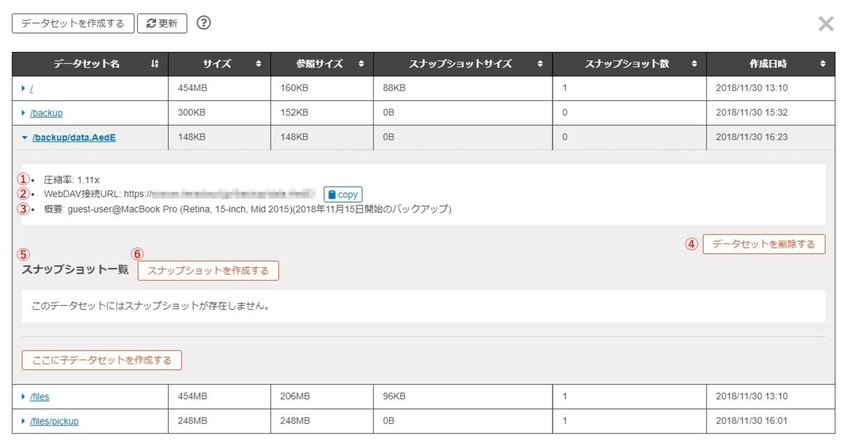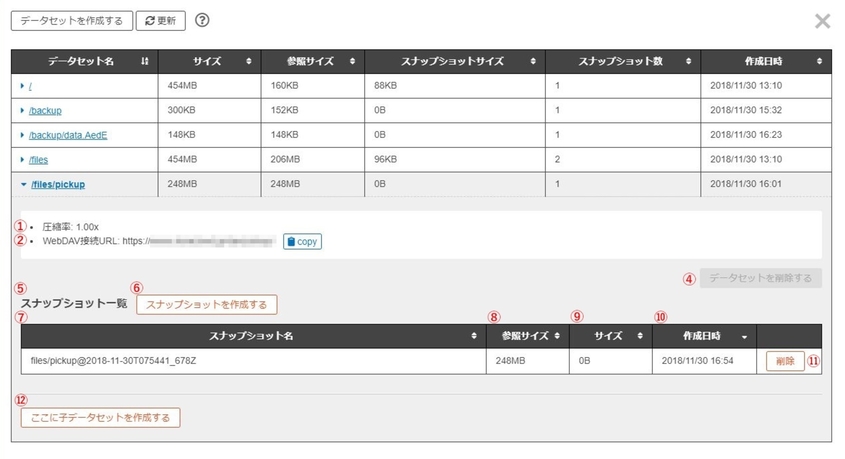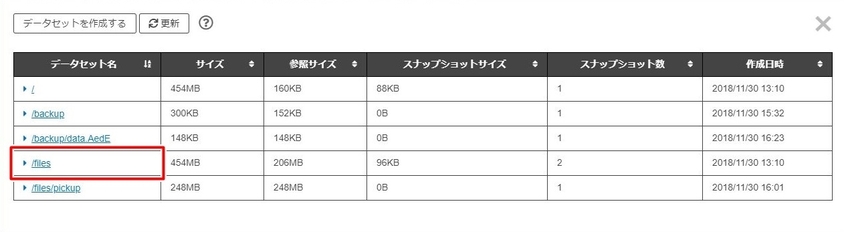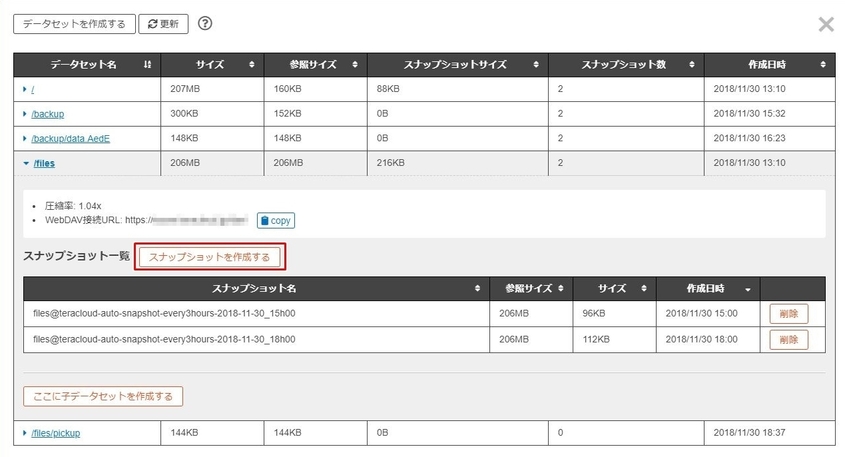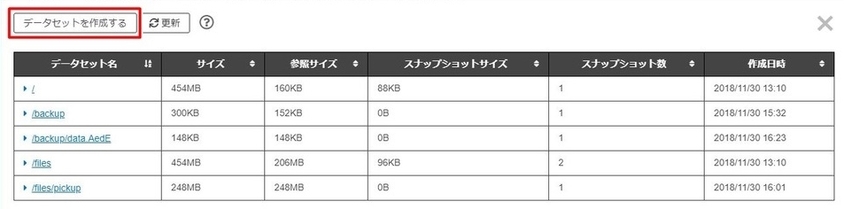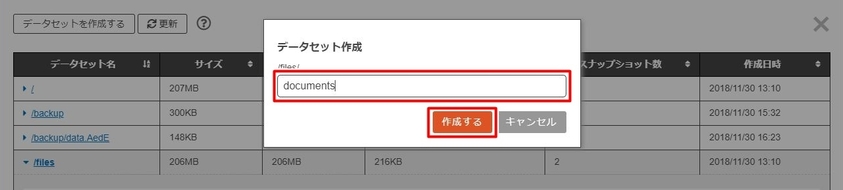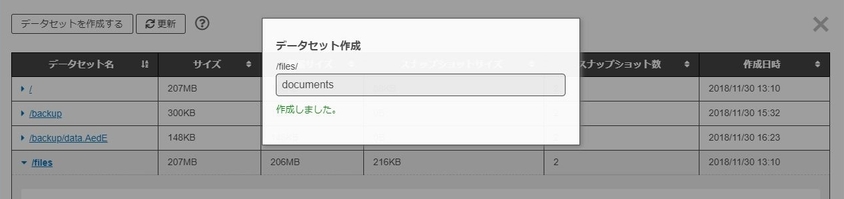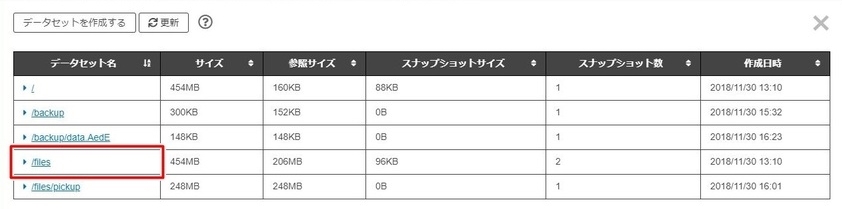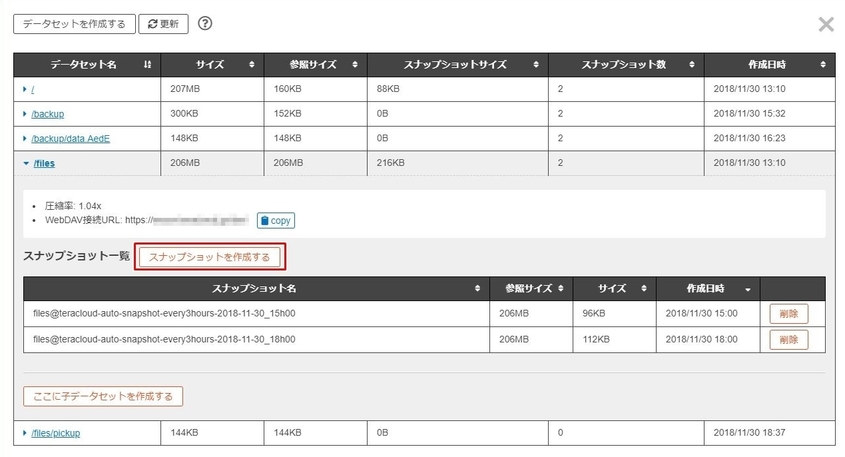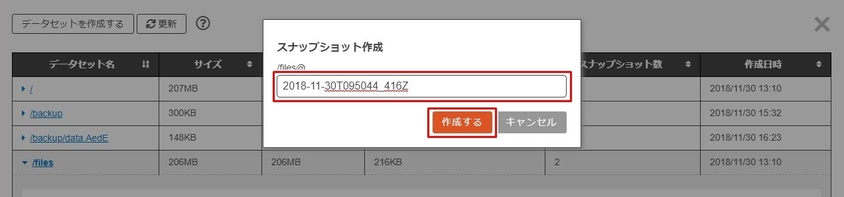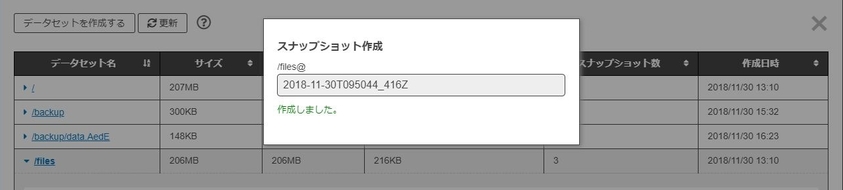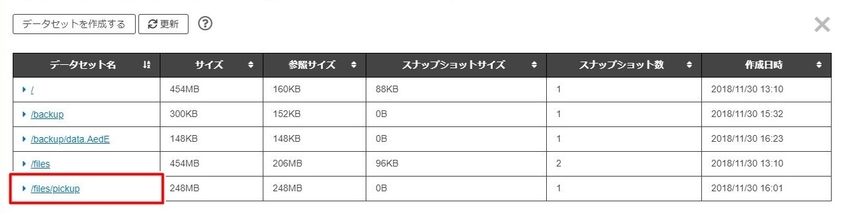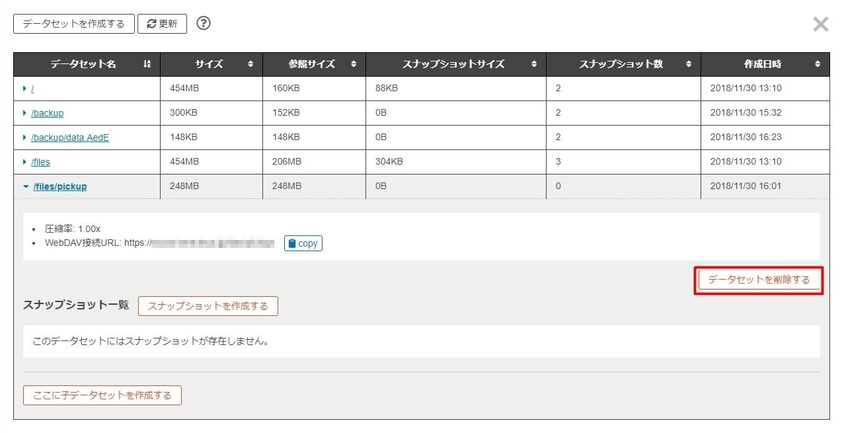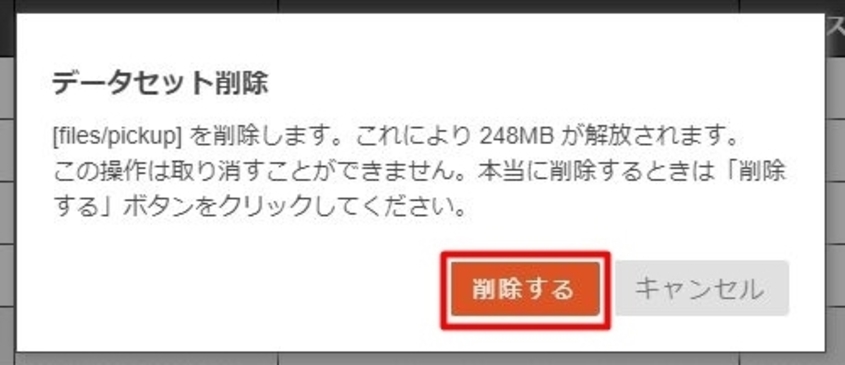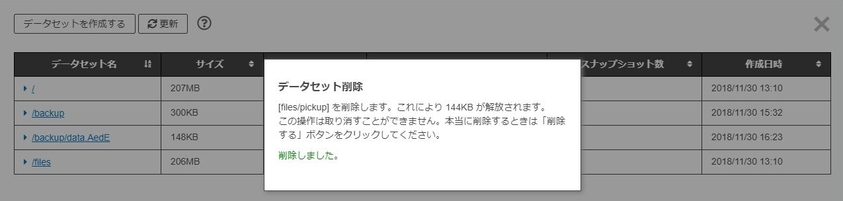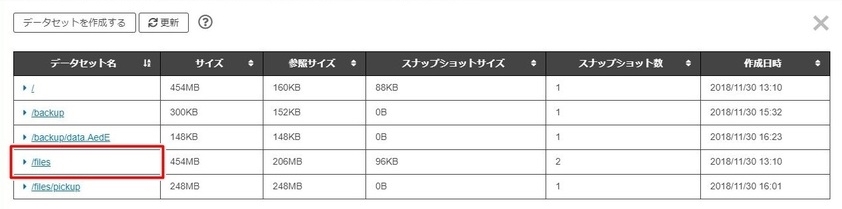データセットエディターの使い方
このページでは、以下の操作を行う方法または画面の詳細をご案内しています。
データセットエディターの起動
| データセットエディターはPCのブラウザー(Google Chromeなど)でご利用ください。 |
1.ファイルブラウザーにログインして「データセットエディター」ボタンをクリックします。
2.データセットエディターの注意事項が表示された場合は、内容を確認して「同意して利用する」ボタンをクリックします。
3.データセットエディターが起動します。
画面について
データセット一覧画面
| 番号 | 名称 | 説明 |
|---|---|---|
| 1 | データセットを作成する | 「/」直下にデータセットを作成します。 ※「backup」と「files」のみ作成可能です。 |
| 2 | 更新 | 最新の情報に更新します。 |
| 3 | ? | ヘルプページを開きます。 |
| 4 | × | データセットエディターを閉じます。 |
| 5 | データセット名 | データセット名が表示されます。 データセット名をクリックすると、データセットの詳細情報を表示します。 |
| 6 | サイズ | 子データセットの容量を含む、データセットの全体の容量を表示します。 |
| 7 | 参照サイズ | 子データセットがある場合、子データセットの容量を除いた容量が表示されます。 |
| 8 | スナップショットサイズ | データセットのスナップショットの容量を表示します。 |
| 9 | スナップショット数 | データセットのスナップショットの数を表示します。 |
| 10 | 作成日時 | データセットの作成日時を表示します。 |
データセット詳細画面
| 番号 | 名称 | 説明 |
|---|---|---|
| 1 | 圧縮率 | データセットの圧縮率を表示します。 |
| 2 | WebDAV接続URL | WebDAV対応アプリからデータセットへアクセスする時の接続先URLを表示します。 「COPY」ボタンをクリックすると、表示されているURLをクリップボードに保存することができます。 » WebDAV対応アプリへの接続方法のご紹介はこちら |
| 3 | 概要 | バックアップしたデータの概要を表示します。 |
| 4 | データセットを削除する | データセットの削除を行います。 ※ 「/」および「files」は削除できません。 ※ スナップショット、子データセットがある場合は削除できません。 |
| 5 | スナップショット一覧 | 保存されているスナップショットの一覧が表示されます。 |
| 6 | スナップショットを作成する | スナップショットを作成します。 ※ スナップショット数の上限は1アカウントにつき最大50個です。 |
| 7 | スナップショット名 | スナップショットの名前を表示します。 |
| 8 | 参照サイズ | 該当のスナップショットが参照しているデータの容量を表示します。 |
| 9 | サイズ | スナップショットの容量です。スナップショットを削除すること、表示されている容量が解放されます。 |
| 10 | 作成日時 | スナップショットの作成日時を表示します。 |
| 11 | 削除 | スナップショットの削除をします。 » 各スナップショットに含まれているデータの確認方法はこちら |
| 12 | ここに子データセットを作成する | 現在開いているデータセットの配下に子データセットを作成します。 ※ データセット数の上限は1アカウントにつき11個です(「/」を含む)。 |
データセットエディター操作方法
データセットを作成する
| データセットは「/」(最上位階層)を含め、最大11個まで作成できます。 |
(「/files」「/backup」の下に子データセットを作成する場合)
1.データセットを作成したいデータセット名のセルをクリックし、「ここに子データセットを作成する」ボタンをクリックします。
(最上位階層にデータセットを作成する場合)
1.データセットエディター左上の「データセットを作成する」ボタンをクリックします。
| 一番上の階層には「files」と「backup」の2つのデータセットが作成できます。 |
2.データセット名を入力して「作成する」ボタンをクリックします。
※上階層データセット名を含めて64文字まで入力できます。
※半角英数字と「.」「_」「-」のみが利用可能です。
3.データセットが作成されます。
※ 反映されない場合は「更新」ボタンをクリックします。
スナップショットを作成する
1.スナップショットを作成したいデータセットの詳細情報を開きます。
2.「スナップショットを作成する」ボタンをクリックします。
3.スナップショット名を入力して「作成する」ボタンをクリックします。
※ 最大64文字まで入力できます。
※ 半角英数字と「.」「_」「-」のみが利用可能です。
4.スナップショットが作成されます。
※ 反映されない場合は「更新」ボタンをクリックしてください。
| ご注意 残り容量が少なくなるとスナップショットはシステムにより自動的に削除されます。 |
» スナップショットに含まれるデータ内容の確認方法は こちら
データセットを削除する
| ご注意 データセットを削除すると、そのデータセット内に含まれるデータはすべて削除されます。この操作は取り消すことができません。操作には十分ご注意ください。 また、子データセット・スナップショットのある場合は削除できません。あらかじめ子データセット・スナップショットを削除する必要があります。 |
1.削除したいデータセットのデータセット名のセルをクリックして、データセットの詳細情報を開きます。
2.「データセットを削除する」ボタンをクリックします。
3.内容を確認し、「削除する」ボタンをクリックします。
4.データセットが削除されます。
※ 「更新」ボタンをクリックすると最新情報に更新されます。
スナップショットを削除する
| ご注意 スナップショットの削除は取り消すことができません。 |
1.削除したいスナップショットがあるデータセットの詳細情報を開きます。
2.削除したいスナップショットの「削除」ボタンをクリックします。
3.内容を確認し、「削除する」ボタンをクリックします。
4.スナップショットが削除されます。
※ 反映されない場合は「更新」ボタンをクリックしてください。
2020年9月18日 更新