For Smartphone
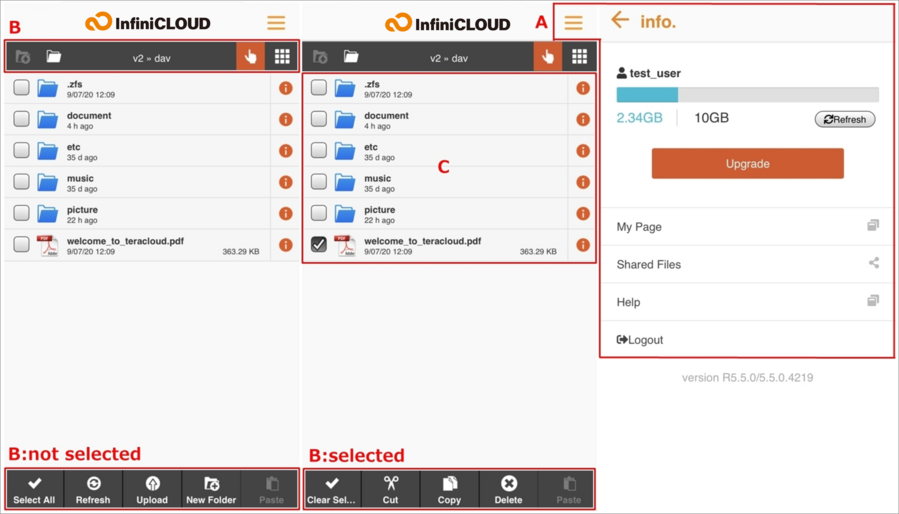
A: Menu
| Icon | Name | Description |
|---|---|---|
 | Menu | Opens the menu. |
| User ID | Your user ID. | |
| Capacity | Your total account capacity and remaining free space. | |
| Refresh Button | Recalculates your capacity information. | |
| Upgrade | Opens the upgrade page. | |
| My Page | My Page | Opens My Page. |
| Shared Objects | Shared Objects | Displays a list of files and folders that are currently being shared. |
| Help | Help | Displays the help page (this page). |
| Logout | Logout | Logs out of InfiniCLOUD. |
B: Toolbars
| Icon | Name | Description |
|---|---|---|
 | Up | Moves up a level in the folder hierarchy. |
 | Folder Tree | Show or hide the folder navigation tree. |
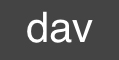 | Path | Displays the folder path. |
| Upload Status | Displays the status of an upload in progress. You can pause or cancel the upload. * This icon is only displayed when an upload is in progress. | |
 | Selection Mode | Toggles file selection mode on or off. |
 | Display | Changes the view mode between Thumbnails, Content, and List. |
File Selection Mode: No files selected
| Icon | Name | Description |
|---|---|---|
 | Select All | Select all files in the current directory. |
 | Refresh | Reload the directory listing, reflecting any changes since the last time it was loaded. |
 | Upload | Select and upload files. |
| New Folder | Create a new folder. | |
 | Paste | Paste file(s) to the current location. |
File Selection Mode: Files selected
| Icon | Name | Description |
|---|---|---|
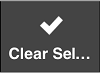 | Clear Selection | Clear the current selection. |
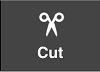 | Cut | Cut the selected files. |
 | Copy | Copy the selected files. |
| Delete | Delete the selected files. | |
 | Paste | Paste files to the current location. |
C: Directory Listing
A list of the files and folders saved in your InfiniCLOUD account.
| Icon | Name | Description |
|---|---|---|
 | Properties | Displays detailed information about the file. You can configure sharing settings from this screen. |
For Desktop
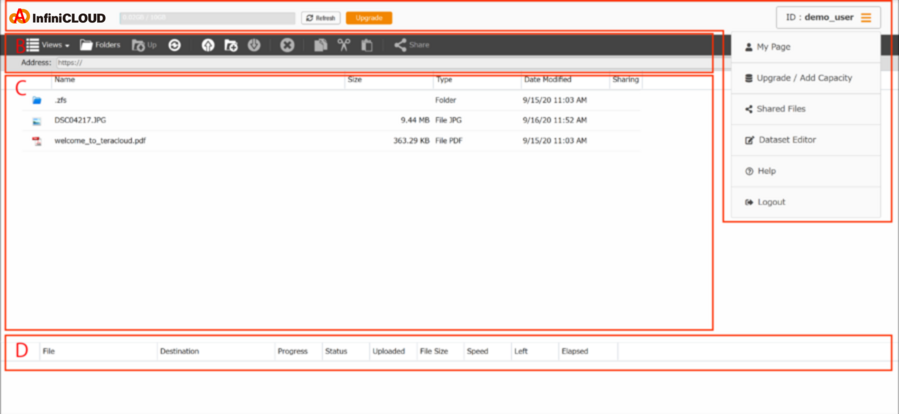
A: Status Display
| Icon | Name | Description |
|---|---|---|
| capacity | Your total account capacity and remaining free space. | |
| refresh | Recalculates your capacity information. | |
| upgrade | Opens the upgrade screen. | |
| User ID | Your user ID. | |
| My Page | My page is displayed. | |
| upgrade/additional Capacity | Opens the upgrade page. | |
| shared Objects | Displays a list of files and folders that are currently being shared. | |
| Dataset Editor | Opens the dataset editor. | |
| help | Opens the help page (this page). | |
| Log out | Logs out of InfiniCLOUD. |
B: Toolbar
| Icon | Name | Description |
|---|---|---|
| View Mode | Changes the view mode between Oversize/Large/Regular Thumbnails, or Details. | |
| Folder tree | Show or hide the directory navigation tree. | |
| Up | Move to the folder of the next higher hierarchy. | |
| Update | Update files / folders to the latest information. | |
| upload | Select the file and upload it. | |
| new folder | Create a new folder. | |
| Download | Download the selected file. * Depending on your browser, the contents of the file may be displayed in a new tab. | |
| Delete | Delete the selected item. | |
| copy | Copy the selected items. * Copying folders may not work in some web browsers. | |
| Cut | Cut the selected items. * Cutting folders may not work in some web browsers. | |
| Paste | Paste cut or copied items to the current location * Pasting folders may not work in some web browsers. | |
| Shared | Set up files and folders sharing. |
C: Directory Listing
Shows the files saved in your InfiniCLOUD account.
You may upload files and folders by dragging and dropping them onto the directory listing from your file manager.
* If a folder contains over 100 items, only the first 100 items will be uploaded.
* Some web browsers do not support drag and drop folder uploads.
The directory listing also offers right-click contextual menus and keyboard shortcuts.
* These features may not work in some web browsers.
D: File Upload Status
Shows the status of uploads in progress.
Updated January 14, 2021